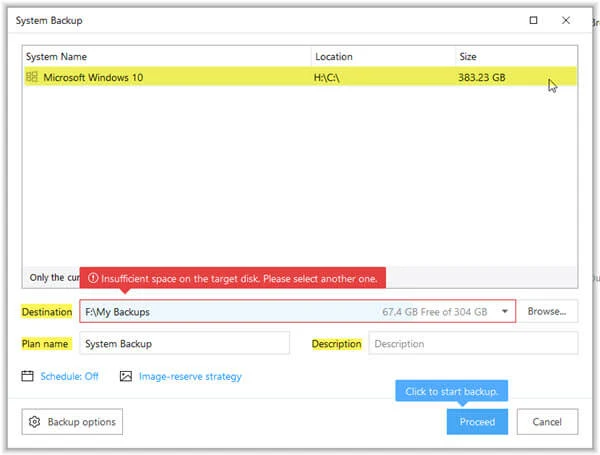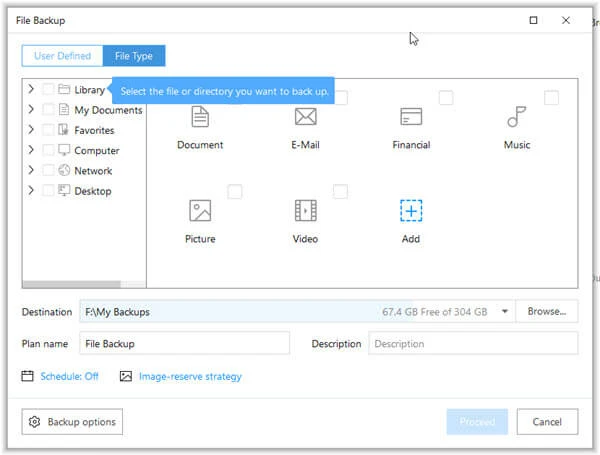اصبحنا نعتمد على الكمبيوتر و التكنولوجيا في جميع جوانب حياتنا سواء في العمل او الدراسة ، و جميع البيانات التي نعمل عليها و نحتاج إليها مخزنة على الذاكرة الداخلية الموجودة على هذه الأجهزة ، لذا من المهم جداً حماية الملفات و المعلومات الموجودة على الكمبيوتر لتجنب فقد ملفات مهمة قد تتسبب في حدوث اضرار كبيرة للعمل او الدراسة.
و بغض النظر عن نظام الحماية الذي تعتمد عليه اثناء انجاز المهام على نظام مايكروسوفت ويندوز ، قد لا يكون استخدام مكافح فيروسات كافي للحفاظ على ملفاتك من الضياع او الإصابة بفيروسات خطيرة مثل الفيدة الذي سبق و تحدثنا عنه خلال مقالة سابقة ، لذا انشاء نسخة احتياطية بصورة دائمة هو الحل المثالي للحفاظ على جميع ملفاتك و بياناتك الموجودة على الكمبيوتر.
النسخ الاحتياطي: انشاء نسخة احتياطية للكمبيوتر.
انشاء نسخة احتياطية من ملفاتك المهمة او حتي نظام التشغيل و الهارد بالكامل هو امر مفيد للغاية ، فانت تحتفظ بنسخة مؤمنه بعيدة عن الإصابة بالفيروسات التي يمكن تحميلها من الانترنت و يمكن استعادة هذه النسخة في حال حدوث عطل مفاجىء لجهاز الكمبيوتر او حتي التعرض لعملية سرقة ، و يوجد برامج متخصصة بالنسخ الاحتياطي سنتحدث عنها خلال هذه المقالة.
تستطيع انشاء نسخة من الملفات المهمة بالطريقة التقليدية مثل شراء هارد خارجي و نسخ جميع المجلدات و الملفات التي تحتاج الحفاظ عليها ، او يمكنك الاعتماد على برنامج Backup يساعدك في انشاء نسخة احتياطية للنظام او الهارد و استعادتها خلال اي وقت مع ادوات مساعدة و خيارات متعددة داخل واجهة البرنامج.
برنامج النسخ الاحتياطي على ويندوز او ماك.
تقدم EaseUS برنامج Todo Backup المتوفر بنسخة مجانية و آخرى مدفوعة مع توفير حلول آخرى تحت مظلة Backup & Restore مثل Backup Center و System deploy ، كل هذه الحلول من اجل حماية ملفاتك الموجودة على الكمبيوتر او السيرفر مع دعم أنظمة التشغيل المختلفة مثل ماك و ويندوز 11.
من اجل انشاء نسخة احتياطية لجميع ملفاتك الموجوده على الكمبيوتر ستقوم بتحميل البرنامج من الرابط التالي " برنامج النسخ الاحتياطي المجاني" ، بمجرد الدخول الى الصفحة السابقة قم باختيار الخطة المناسبة لك فيوجد ثلاث خطط ، المجانية Free User ، الاستخدام الشخصي Home User او الشركات Business User.
النسخة المجانية من Todo Backup تسمح لك بانشاء نسخة احتياطية و استعادتها في اي وقت ، و يمكن انشاء نسخة كاملة للهارد او النظام او انشاء نسخة لبعض الملفات و المستندات المهمة ، اما النسخة المدفوعة Home تمنحك مميزات إضافية مثل: جدولة مواعيد النسخ الاحتياطي و انشاء نسخة احتياطية بصورة تلقائية.
انشاء نسخة من الايميلات و المراسلات على Outlook و نقل نظام التشغيل الى كمبيوتر آخر بعد انشاء نسخة كاملة منه ، النسخ الاحتياطي على السحابة للمزيد من الحماية و العديد من المميزات الآخرى ، تستطيع المقارنة بين نسخة Free User و Home من الصفحة التالية التي تعرض لك مميزات كل إصدار "Todo Backup Free Vs Home".
كيفية انشاء نسخة احتياطية للهارد / القرص الصلب.
- بعد تثبيت برنامج النسخ الاحتياطي على الويندوز ، قم بتشغيله.
- من واجهة البرنامج اختر Disk/partition ليظهر امامك النافذة الموجودة بالصورة التالية.
- الان قم بتحديد البارتشن الذي تريد انشاء نسخة احتياطية منه و يمكن تحديد الهارد بالكامل.
- تأكد من اختيار مكان حفظ النسخة الاحتياطية بشكل صحيح و سيظهر حجم النسخة المتوقع بناء على الاقراص التي قمت بتحديدها.
- سيقوم البرنامج باظهار رسالة باللون الاحمر اذا كان مكان حفظ النسخة غير كافي للحجم المتوقع.
- تستطيع انشاء اسم للنسخه من خانة Plan Name و كتابة وضف داخل description.
- اضغط على زر proceed للبدء ثم انتظر لحين انتهاء البرنامج من انشاء نسخة من الهارد او الاقراص التي قمت بتحديدها.
- يمكنك جدولة النسخ الاحتياطي على النسخة المدفوعة من اجل انشاء هذه النسخة تلقائياً بصورة دورية.
- بالضغط اسفل النافذة على BackUp Options سيظهر لك خيارات النسخ الاحتياطي مثل Space و يمكنك تغيير مدى ضغط النسخة لتقليل حجمها مع زيادة الوقت المستغرق لإنشائها.
- تستطيع ايضاً تشفريها و تشغيل التنبيه بالبريد لارسال ايميل بعد نجاح العملية الى جانب العديد من الخيارات الآخرى التي قد تحتاج اليها.
طريقة عمل نسخة احتياطية للويندوز بالكامل.
يمكنك انشاء نسخة احتياطية كاملة لنظام التشغيل داخلها الملفات المهمة و التعريفات و البرامج ، اتبع الخطوات التالية:
- افتح برنامج Todo Backup و من الواجهة اختار OS.
- سيظهر امامك نافذه بها System Name و Size: اسم نظام التشغيل و حجمه.
- اختر مكان حفظ النسخة الاحتياطية و تأكد من وجود مساحة كافية.
- اكتب اسم النسخة داخل Plan Name و الوصف داخل description.
- بعد الانتهاء اضغط على زر proceed للبدء و انتظر لحين انتهاء العملية.
- على النسخة المدفوعة تستطيع نقل نظام التشغيل بالكامل الى جهاز آخر.
- جميع الخطوات السابقة موضحة بالصورة التالية.
اذا كنت تريد انشاء نسخة احتياطية من بعض الملفات و المستندات المهمة فقط و لاتريد نسخ جميع الهارد ، يمكنك اختيار File من واجهة البرنامج و من النافذة الظاهرة امامك قم بتحديد الملفات التي تريدها ، بعد الانتهاء اختر مسار الحفظ بصورة صحيحة ثم قم بتسيمة اسم النسخ الاحتياطي و اضغط على زر proceed للبدء.
بعد الانتهاء من انشاء نسخة احتياطية للويندوز او الملفات تستطيع نقل النسخة الى هارد ديسك خارجي او اي مكان ، و لاستعادة النسخة الاحتياطية في اي وقت اضغط على browse To recover ثم اختر local Drive و اذهب الى مسار حفظ النسخة الاحتياطية ثم قم بتحديدها لتبدأ عملية الاستعادة.
تستطيع استخدام برامج آخرى لإتمام عملية النسخ الاحتياطي مثل Partition Recovery و Comodo Backup و AOMEI Backupper ، كل هذه البرامج تقدم نفس الفكرة و تساعدك في الحفاظ على ملفاتك عبر انشاء نسخة منها لتستطيع استعادتها خلال اي وقت و هي ميزة مهمة انصح دائماً باستخدامها اذا كنت تعتمد على الكمبيوتر في عملك او إنجاز مشاريع الدراسة.
وصلنا الى نهاية المقالة و انتهت الخيارات المتوفرة لدينا ، اذا كان لديك اي استفسار لا تترد بكتابة تعليق بالاسفل و سأقوم بالرد عليك فوراً ، لا تفوت مشاهدة المزيد من المقالات داخل قسم برامج و تابعنا على مواقع التواصل الاجتماعي لنكن على اتصال دوماً.