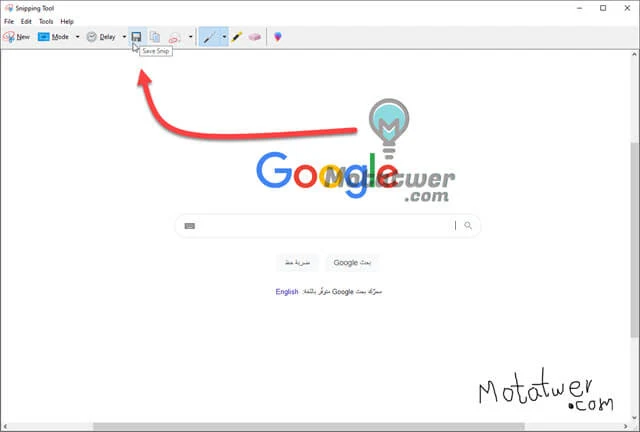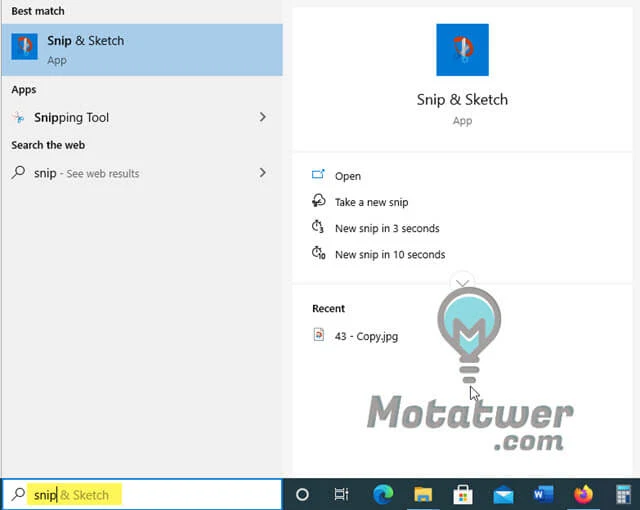اثناء انجاز المهام التي تخص العمل او الدراسة على الكمبيوتر نحتاج فى بعض الاوقات الى اخذ سكرين شوت screenshot لتوضيح مشكلة ما تواجهك في احدي البرامج او المواقع ومحاولة ايجاد حل لها بالتواصل مع بعض الاصدقاء او لارفاقها فى تقرير يخص العمل بجانب امور آخري كثيرة قد نحتاج فيها الى ميزة سكرين شوت على ويندوز, يمكنك اخذ لقطة للشاشة بسهولة بدون استخدام اي برامج فيوفر نظام ويندوز بعض الادوات المدمجه لاخذ سكرين شوت لشاشة اللاب,تختلف طريقة استخدام هذه الادوات من اصدار الى آخر لذلك سأحاول توضيح أكثر من طريقة فى هذا المقال وستجد طريقة واحده على الاقل تعمل معك اذا كنت تستخدم ويندوز 10 او ويندوز 8 او حتي اصدار اقدم وهنا اتحدث عن ويندوز 7.
كيفية عمل سكرين شوت من اللاب توب ويندوز
يوجد أكثر من طريقة يمكن اتباعها لتصوير شاشة الكمبيوتر او اللابتوب دون استخدام اي برامج آخري,اذا كنت تستخدم آخر اصدار من نظام مايكروسوفت ويندوز ستجد أكثر من طريقة لعمل سكرين شوت فالنظام تطور كثيراً واصبح يوفر ادوات مخصصه واحترافية تسمح لك باخذ لقطه لشاشة الحاسوب والتعديل عليها ايضاً قبل حفظها,ولكن لا تقلق حتي ان كنت تستخدم اصدار قديم من ويندوز يمكنك ذلك بسهولة.
عمل سكرين شوت من اللاب باستخدام PrtScr.
فى الكيبورد الخاصه باللابتوب او الكمبيوتر ستجد زر باسم print screen وعادة يتم اختصاره الى PrtScr وهذا الزر مخصص لعمل سكرين شوت,اتبع الخطوات التالية:
- افتح البرنامج او النافذه التي تريد عمل سكرين شوت لها او حتي قف على سطح المكتب.
- اضغط على زر PrtScr + زر علامة الويندوز واذا كنت تستخدم ويندوز 10 ستجد انه حدث بعض التأثيرات على الشاشة.
- تم اخذ لقطة للشاشة بنجاح وستجد الصورة فى مجلد Screenshots الموجود بنظام ويندوز.
- افتح This PC على ويندوز 10 و My Computer على ويندوز 7 واختار مجلد pictures الموجود اسفل قسم Folders ,افتح مجلد Screenshots وستجد جميع لقطات الشاشة موجوده فى هذا المجلد فيتم حفظها تلقائياً هنا.
- يمكنك الوصول الى هذا المجلد ايضاً عن الطريق الدخول الى Local Disk C ثم Users ثم بعدها اختار المجلد الذي يحمل اسم المستخدم الخاص بك وستجد مجلد pictures >> screen Shots.
كما هو موضح فى الصورة السابقة ستجد مجلد الصور فى القائمة الجانبية اذا كنت تستخدم نظام ويندوز 10 او ويندوز 8 وفى حال استخدام ويندوز 7 يمكنك الوصول اليه من داخل الملفات كما شرحت فى الخطوات السابقة.
تصوير شاشة الكمبيوتر باستخدام snipping tool.
يمكنك استخدام اداة snipping tool الموجوده فى ويندوز 7~10 لاخذ سكرين شوت لكامل الشاشة او لجزء محدد فقط,فاذا كنت تريد اخذ لقطة لنافذه معينة يمكنك تحديدها ثم اخذ سكرين شوت لها باستخدام هذه الاداة المميزة,اتبع الخطوات الاتية:
- يمكنك العثور على هذه الاداة عن طريق كتابة اسمها snipping tool فى مربع البحث الموجود بجوار قائمة ابدأ فى ويندوز 10 او الموجود فى داخل قائمة ابدء فى ويندوز 7.
- اضغط على الاداة وسيظهر امامك الواجهة الرئيسية البسيطه الموضحه فى الصورة التالية.
- بالضغط على زر New تقوم باخذ سكرين شوت جديده عن طريق تحديد جزء معين من الشاشة,بعدها سيتم فتح الصورة الملتقطه ويمكنك التعديل عليها ثم حفظها على الكمبيوتر من الزر الموضح فى الصورة التالية.
- بالضغط على New تقوم بتكرار العملية مرة آخري,يوجد زر Mode يمكن من خلالها اخذ لقطة شاشة باكثر من وضع.
طريقة اخذ سكرين شوت من اللاب توب ويندوز 10
اذا كنت تستخدم ويندوز 10 فان الاداة السابقة تم تطويرها واصدار اداة أفضل منها تحمل اسم Snip&sketch وستجد اختصار لها باسم Screen Snip فى مركز الاشعارات الموجود فى آخر شريط المهام,يمكنك البحث عنها ايضاً فى شريط البحث الموجود بجانب قائمة ابدأ اكتب snip لتظهر تحت القسم التطبيقات كما هو موضح فى الصورة التالية:
او استخدام اختصار الكيبورد الخاص بها Shift + زر علامة الويندوز + S وستفتح الاداة مباشرة,يمكنك اخذ لقطة لكامل الشاشة او جزء محدد فقط,توفر الاداة تعديل السكرين شوت قبل حفظها والعديد من المميزات الآخري,عادة تكون مدمجه مع نظام ويندوز 10 ولكن يمكنك تحميلها من متجر التطبيقات فى حال عدم العثور عليها.
اذا كنت تستخدم ويندوز 10 يمكنك الاعتماد على Game DVR فى تصوير الشاشة فيديو او اخذ سكرين شوت,اضغط على زر علامة الويندوز + G وانتظر قليلاً حتي يقوم النظام بفتح اداة Game DVR لك,طبعاً الاداة ليست مخصصه لهذا الامر ولكن يمكن الاعتماد عليها فهي توفر ميزة اخذ لقطة للشاشة او فيديو,الصورة التالية توضح الواجهة التي تظهر معي على ويندوز 10 مع العلم ان واجهة الاداة قد تختلف معك اذا كنت تستخدم اصدار احدث او اقدم من النظام:
إذا كنت تتسائل: كيف أصور شاشة اللاب توب ؟ هذه كانت هذه أشهر الطرق التي يمكن استخدامها حالياً لاخذ لقطة شاشة الكمبيوتر او اللابتوب على ويندوز باصداراته المختلفة (7 - 8 - 10 - 11),اذا كنت تستخدم طريقة آخري شاركها معنا فى التعليقات,ايضاً لا تنسي زيارة قسم الكمبيوتر للاطلاع على المزيد من الشروحات والمقالات.