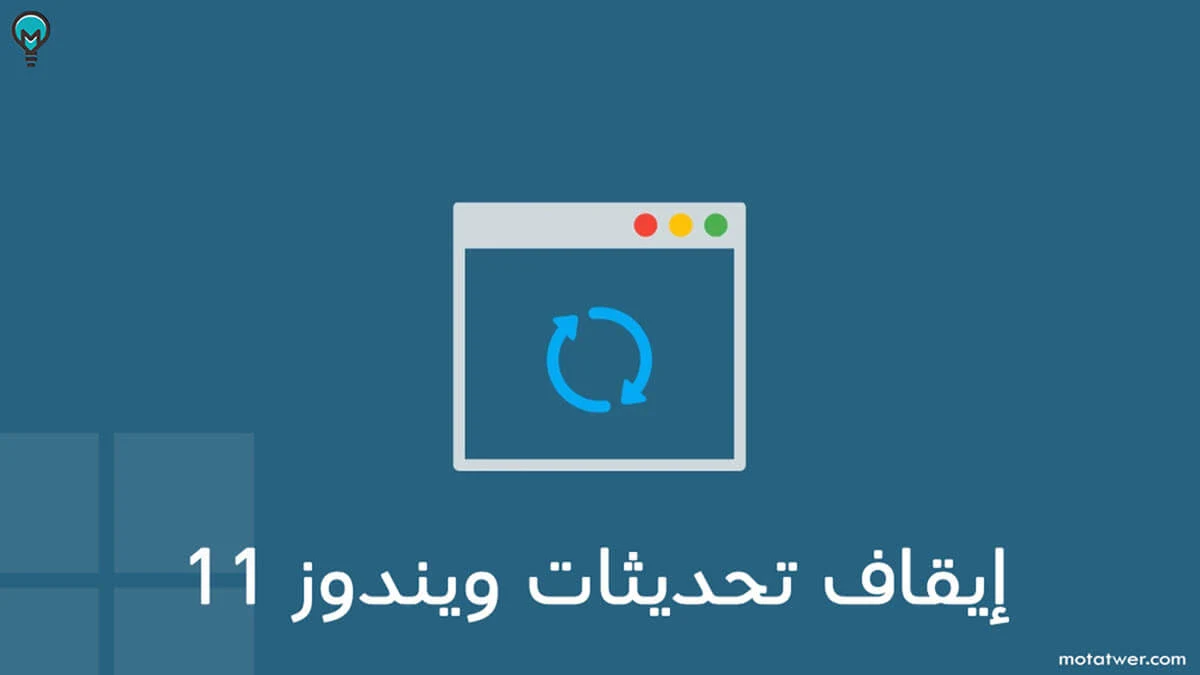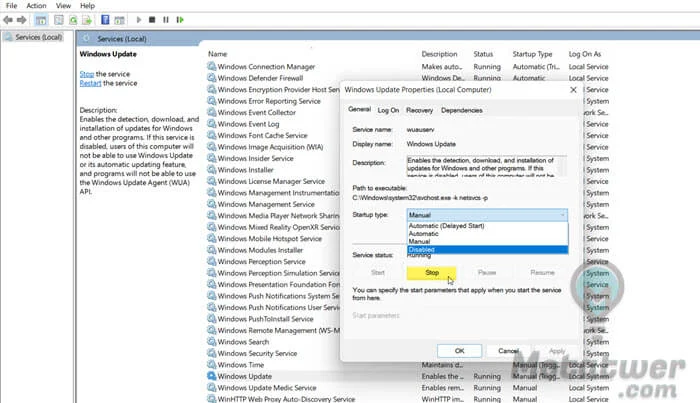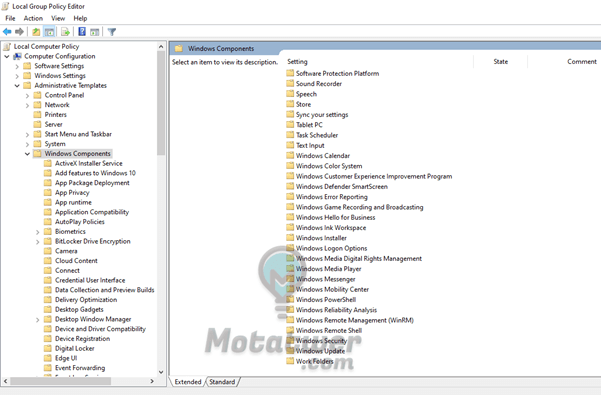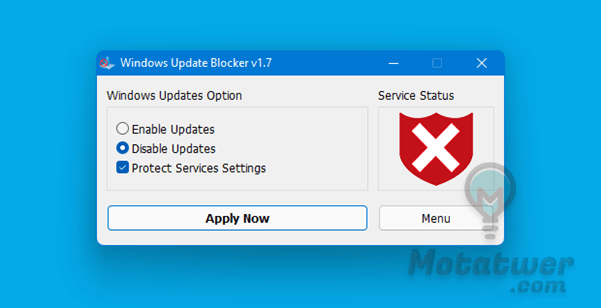طرق إيقاف تحديثات ويندوز 11 نهائياً او مؤقتاً وطريقة التحكم في تثبيت التحديثات بشكل يدوي بدلاً من التثبيت التلقائي.
يعتمد 18% من مستخدمي نظام ويندوز على أحدث نسخة اطلقتها شركة مايكروسوفت في يونيو من عام 2021، وقدمت الشركة مجموعة متنوعة من المزايا التي تشجع العملاء على الترقية الى إصدار Windows 11 الجديد، منها التصميم الجديد لواجهة التشغيل مع مزايا الإنتاجية ومتجر التطبيقات الذي تم تجديده بشكل كلي وأصبح يدعم تنزيل بعض تطبيقات الأندرويد.
تُصدر شركة مايكروسوفت تحديثات دورية لنظام التشغيل من اجل حل بعض المشاكل وتعزيز الأمان بالإضافة الى تقديم مميزات جديدة، لكن ينزعج بعض المستخدمين من هذه التحديثات ويبحثون عن طريقة للتحكم بها أو إيقاف تحديثات ويندوز 11، الأمر اصبح اكثر سهولة مع لوحة التحكم والإعدادات الجديدة التي تتيح لك المزيد من الخيارات المتعلقة بوصول التحديثات و تثبيتها.
التحكم في تحديثات ويندوز 11 يدوياً
ضمن إعدادات نظام ويندوز 11 ستجد خيار يسمح لك بتعطيل استلام التحديثات لمدة معينة تقوم انت بتحديدها حسب رغبتك، تصل مدة تعطيل تحديثات ويندوز 11 مؤقتاً الى خمسة اسابيع وهي مدة كافية إذا كنت تريد تأجيل تنزيل التحديث في الوقت الحالي، اتبع الخطوات التالية:
- اذهب الى لوحة الإعدادات الخاصة بنظام ويندوز 11 عن طريق قائمة ستارت أو بالضغط على زر علامة الويندوز + حرف I.
- القائمة الجانبية ستجد بها الأقسام الرئيسية للإعدادات، اضغط على "Windows Update".
- أسفل More Options ستجد خيارات عديدة منها "Pause updates" لإيقاف تحديثات ويندوز 11 مؤقتاً.
- يوجد سهم اضغط عليه ليظهر لك قائمة منسدلة بها مدة الإيقاف من اسبوع الى خمسة اسابيع.
- اختر المدة ليكن على سبيل المثال أربعة اسابيع ثم اضغط زر pause for 4 weeks.
- ستلاحظ ظهور رسالة " update paused until وتاريخ إعادة تفعيل ميزة التحديثات" أعلى الشاشة.
عند استخدام لوحة الإعدادات في تعطيل التحديثات لن يصلك اي تحديثات جديدة ولن يقوم نظام ويندوز 11 بتثبيت اي تحديث جديد حتى موعد انتهاء مدة الإيقاف، ويكون التاريخ مكتوب أعلى الشاشة كما وضحنا بالخطوة الأخيرة في القائمة السابقة، إذا كنت ترغب في إعادة تشغيل خاصية تحديثات ويندوز قبل انتهاء المدة يمكن الضغط على زر "Resume updates".
كيفية ايقاف تحديثات ويندوز 11 نهائيا
إذا كنت ترغب في تعطيل تحديثات ويندوز 11 بشكل نهائي يمكن إيقاف تشغيل الخدمة المسؤولة عن التحقق من وجود تحديثات جديدة في الخلفية ثم تحميلها وتثبيتها، سواء تحديثات نظام التشغيل او التطبيقات والتعريفات بالتالي سيتم إيقاف التحديثات نهائياً، اتبع الخطوات الموجودة بالقائمة:
- ستحتاج الى فتح نافذة RUN عن طريق الضغط على زر علامة الويندوز + حرف R سوياً أو كلك يمين على علامة قائمة ستارت ابدأ واختار RUN.
- بمجرد ان تظهر النافذة اكتب بداخلها services.msc لفتح قائمة الخدمات.
- هذه القائمة تتيح لك التحكم في جميع خدمات نظام تشغيل ويندوز وموجودة بجميع الإصدارات السابقة.
- الان قم بإيجاد خدمة Windows Update، حددها ثم كلك يمين واضغط Properties.
- اسفل Service status اضغط على Stop لتعطيل خدمة التحديثات.
- ايضاً حدد خيار Disabled من قائمة Startup type حتى لا يتم إعادة تفعيلها مما يعني تعطيل تحديثات ويندوز 11 نهائياً.
بهذه الطريقة لن يستطيع نظام التشغيل من التحقق من التحديثات الجديدة بالتالي لا يمكنه تثبيت اي تحديث، إذا كنت ترغب في إعادة تفعيل الخدمة مرة أخرى، قم بالدخول على قائمة الخدمات كما وضحنا مسبقاً وحدد الخدمة ثم اضغط على Start وسيتم تفعيلها مجدداً، تأكد من تطبيق الخطوات الموجودة بالقائمة السابقة بدون تعطيل التحديثات يدوياً كما شرحنا في أول الموضوع.
تعطيل التحديثات التلقائية في ويندوز 11
يستطيع مستخدم ويندوز إيقاف التحديثات بشكل نهائي عبر اداة Group Policy Editor المدمجة بنظام التشغيل وتسمح لحساب المسؤل بالتحكم في جميع خدمات النظام، ولكن هذه الأداة موجودة فقط في نسخة Pro و Enterprise ويوجد بعض الطرق لتشغيلها على نسخة Home لكنها غير رسمية:
- افتح البحث من شريط المهام أو الضغط على زر علامة ويندوز + حرف S.
- الان اكتب group policy لتظهر في النتيجة الأولى، اضغط عليها لفتحها.
- من القائمة الجانبية عليك ان تتوجه الى المسار التالي
- Computer Configuration > Administrative Templates > Windows Components > Windows Update > Manage end user experience.
- عند الوصول الى Manage end-user experience اضغط مرتين في الجانب الأيمن على Configure Automatic Updates لفتح الخصائصض، حدد خيار Disabled فقط بدون اي تغيير في باقي الإعدادات، اضغط على زر OK لحفظ التغييرات.
- بهذه الطريقة سيتوقف ويندوز 11 عن تنزيل التحديثات الجديدة تلقائياً.
يمكنك ايضاً الإعتماد على وضع Metered connection ضمن إعدادات الواي فاي، هذا الوضع يعني انك تتصل بانترنت محدود السعة مما يعطل عمليات التنزيل التي تحصل في الخلفية من أجل الحفاظ على سعة الباقة، يمكن تفيعله عبر الدخول الى الإعدادات ثم الشبكة Network ثم الواي فاي واختر الشبكة المتصل بها حالياً ثم فعل خيار "Metered connection".
برنامج ايقاف تحديثات ويندوز 11 مجانا
يمكن تجنب تطبيق جميع الخطوات السابقة و تعطيل تحديثات ويندوز عن طريق برنامج او اداء خفيفة يطلق عليها Windows Update Blocker وهي اداة مجانية بالكامل تساعدك على ايقاف تحديثات ويندوز التلقائية، يوجد برامج أخرى تقدم نفس الوظيفة ولكننا نصح بهذا البرنامج بسبب انه مجاني وسهل جداً مع الواجهة البسيطة التي تركز على وظيفته الأساسية.
يمكن تحميله عبر الرابط التالي "Windows Update Blocker" بعد التنزيل وفك الضغط، اضغط على ملف wub.exe لتظهر نافذة البرنامج الرئيسية، حدد Disable Update واضغط زر Apply Now، عبر قائمة Menu يمكن الوصول الى خيارات اكثر حول التحكم في تحديثات النظام وطريقة منعها.
يشاهد الزوار الآن:
- استعادة الملفات المحذوفة من الفلاش ميموري
- طرق تعديل ملف PDF والكتابة عليه مجانا
- إظهار باسورد الواي فاي من الكمبيوتر
- قائمة البرامج الأساسية للكمبيوتر (راجعها الأن!).
نصل لنهاية الموضوع بعد شرح طريقة ايقاف تحديثات ويندوز 11، إذا كان لديك سؤال او استفسار لا تتردد في كتابة تعليق وسأقوم بالرد عليك فوراً، يمكن مشاهدة المزيد من المواضيع الحصرية عبر زيارة الصفحة الرئيسية للموقع أو الانتقال الى: قسم الكمبيوتر.